Create and manage configured Azure Files shares
The Azure Files page contains a list of all the configured and linked Azure Files shares. You can perform various actions on the Azure Files shares such as creating, linking, or managing shares. This includes options such as auto-scale, unlink, setting/changing permissions, closing file handles, and copy the Azure Files UNC path.
Link to an existing Azure Files file share
Nerdio Manager allows you to link to an existing Azure Files share.
To link to an existing Azure Files file share:
-
Navigate to Storage > Azure Files.
-
Select Link Azure Files.
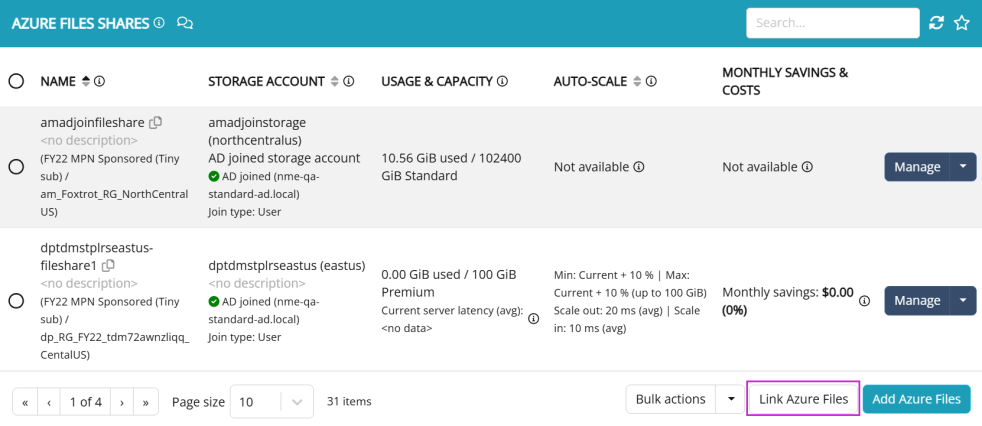
-
Enter the following information:
-
Storage Account: From the drop-down list, select the storage account.
-
File Share: From the drop-down list, select the file share.
-
-
Once you have entered all the desired information, select OK.
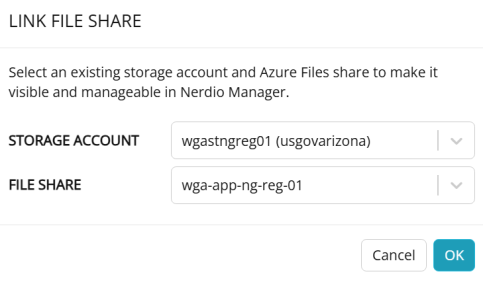
After a few moments, the Azure Files file share is added to Nerdio Manager.
Create a new Azure Files file share and/or storage account
Nerdio Manager allows you to create a new Azure Files file share and/or storage account.
Networking requirements
To ensure proper connectivity to Azure Files shares, make sure the following ports are open.
The additional ports may apply for Azure Government environments.
|
Port |
Protocol |
Purpose |
|---|---|---|
|
53 |
TCP/UDP |
DNS name resolution for Active Directory |
|
88 |
TCP/UDP |
Kerberos authentication (for AD DS integration) |
|
135 |
TCP RPC |
Endpoint Mapper (for AD DS integration) |
|
389 |
TCP/UDP |
LDAP for domain controller communication (for AD DS integration) |
|
443 |
TCP HTTPS |
REST API access, Azure File sync, SMB over QUIC |
|
445 |
TCP |
SMB file access |
|
636 |
TCP |
Secure LDAP (LDAPS) |
|
2049 |
TCP |
NFS protocol access |
|
3268 |
TCP |
Global Catalog (LDAP) |
|
3269 |
TCP |
Secure Global Catalog (LDAPS) |
|
49152–65535 |
TCP |
RPC Dynamic Ports (for AD DS integration) |
To create a new Azure Files file share and/or storage account:
-
Navigate to Storage > Azure Files.
-
Select Add Azure Files.
-
Enter the following information:
-
Storage Account: From the drop-down list, select the storage account.
-
Storage Account Description: Type the description of the storage account.
-
Performance: From the drop-down list, select the performance tier for the file share.
Note: Premium storage accounts are backed by solid state drives and offer consistent, low-latency performance. They can only be used with Azure virtual machine disks, and are best for I/O-intensive applications, such as databases. Additionally, virtual machines that use premium storage for all disks qualify for a 99.9% SLA, even when running outside of an availability set. This setting can't be changed after the storage account is created.
-
Tip: It is strongly recommended that you select Premium for the best user experience.
-
Replication: From the drop-down list, select the type of storage replication.
Note: See Azure Storage redundancy for more information.
-
File Share Name: Type the share's name.
-
File Share Description: Type the share's description.
-
Provisioned Capacity (GiB): Type the size of the provisioned capacity.
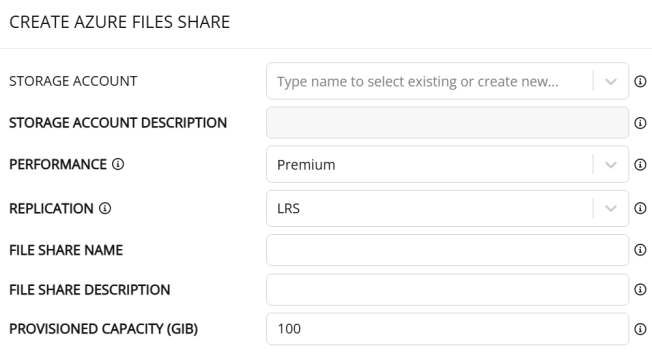
-
-
Enter the following information in the Storage account configuration section:
-
Share-level permissions: Select this option to set default share-level permissions on storage account.
Note:
-
SMB Share Contributor permission can be used to allow all authenticated users read/write access to the share.
-
SMB Share Reader can be used to allow all authenticated users read-only access to the share (for example, MSIX app attach).
See Share-level permissions for all authenticated identities for additional information.
-
-
Join to AD or Entra ID: Select this option and then from the drop-down list, select an Entra ID or an AD profile to directly join the share.
-
Create a computer-joined file share: Select this option to join Azure Files storage accounts to AD by creating either a user object or a computer object in Active Directory.
Note: It is recommended that a user object is used for the domain join process. Please ensure that no policies are in effect that may disable or remove this account or reset its password. If a computer object is selected, ensure this account is excluded from any automated cleanup process. All file shares are created with AES256 encryption enabled.
-
Enable SMB Multichannel: Select to enable.
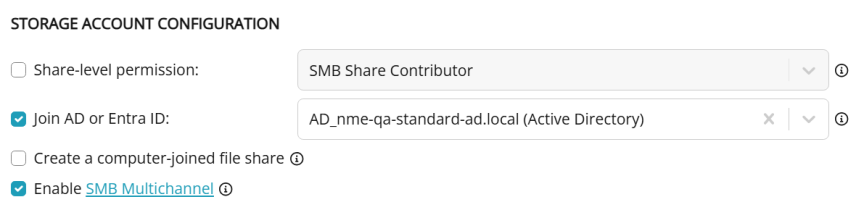
Note: Azure Files SMB Multichannel enables clients to use multiple network connections that provide increased performance. Increased performance is achieved through bandwidth aggregation over multiple NICs and utilizing Receive Side Scaling (RSS) support for NICs to distribute the IO load across multiple CPUs.
-
-
Enter the following information in the File share configuration section:
-
Permissions (SMB Share Contributors): Specify users/groups that have Storage File Data SMB Share Contributor role on the share.
-
Add users / groups from host pools: From the drop-down list, select users/groups currently assigned to these host pools to be given Storage File Data SMB Share Contributor role on the share.
-
Note: To use an Azure Files share as a storage location for FSLogix profiles and MSIX App Attach images, the storage account must be integrated with Active Directory, Entra Domain Services, or Entra ID. If you select not to join the storage account to AD or Entra ID, you can do so later. Joining the storage account to AD creates a temporary VM and uses the AD profile credentials to add the storage account as a Computer object in selected AD. Integrating storage account with Entra Domain Services sets the appropriate flag in Azure. Entra Domain Services admin profile credentials are necessary to create a temporary VM to be domain-joined and enable AES-256 encryption. Joining the storage account with Entra ID creates the necessary app registration and provides you with an option to grant needed consents.
-
Assign NTFS file-level permissions: Select this option to have Nerdio Manager assign NTFS file-level permissions to newly created file shares.
Notes:
-
This is in addition to assigning Azure RBAC roles selected above.
-
This process automatically creates a temporary VM to perform the permission assignment task.
-
See this Microsoft article for information about default file permissions used on new Azure Files shares.
-
-
App Attach: Select this option to grant Authenticated Users Read permission to sub-directories in the share. This is recommended for shares containing App Attach applications.
-
FSLogix: Select this option to grant Authenticated Users Modify permission to the root directory in the share, allowing for the creation of FSLogix profile folders.
Note: This is recommended for shares containing FSLogix profiles.
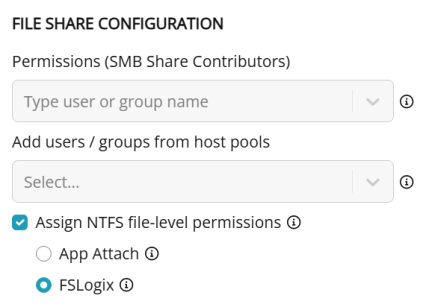
-
-
Show advanced settings: To join Azure Files to the Active Directory, Nerdio Manager creates a temporary VM to perform the operation. Select the settings to be used for this temporary VM.
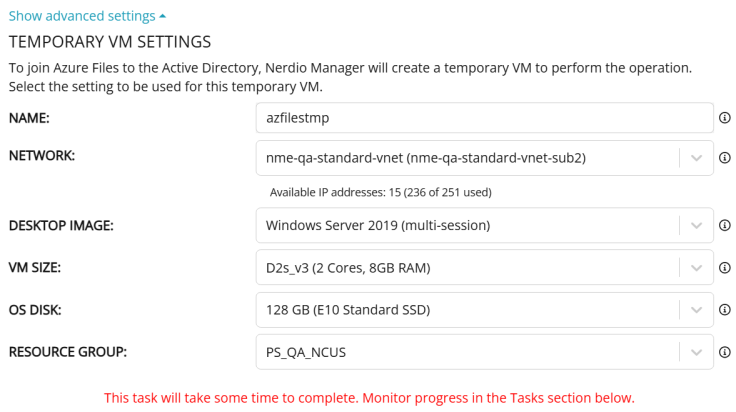
Tip: It is strongly recommended that you allow Nerdio Manager to use the default settings when creating the temporary VM. That is, we recommend that you do not use the advanced settings.
-
Apply tags: Optionally, type the Name and Value of the Azure tag to apply to the Azure Files share.
-
Select OK to save the configuration.
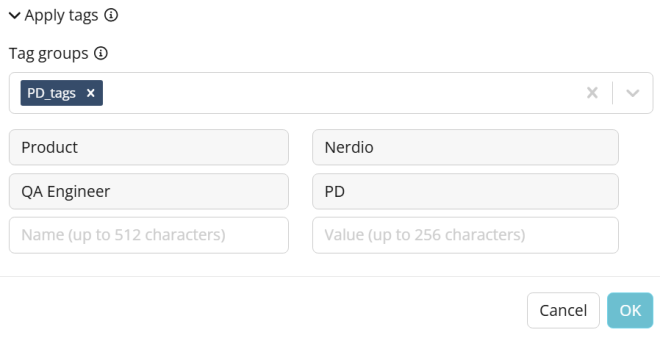
Note: You may specify multiple tags. See this Microsoft article for details about using tags to organize your Azure resources.
Manage configured Azure Files file shares
Nerdio Manager allows you to manage existing Azure Files file shares.
To manage configured Azure Files file shares:
-
Navigate to Storage > Azure Files.
-
Locate the Azure Files share you want to manage.
-
The action menu allows you to perform the following functions:
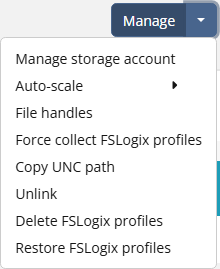
-
Manage storage account: Allows you to enable Entra ID host support. See Enable support for Entra ID-joined hosts for details.
-
Auto-scale: See Auto-scale for Azure Files Storage Premium for more information.
-
File handles: Unlock files/Close open file handles.
-
Force collect FSLogix profiles: This will force a collection of FSLogix data on all the linked file shares
-
Copy UNC Path: Copy the UNC path to the clipboard.
-
Unlink: Remove the Azure Files file share from Nerdio Manager.
-
Delete FSLogix Profiles: Delete a selected FSLogix profile.
-
Restore FSLogix Profiles: Restore a selected FSLogix profile that was previously deleted.
-
-
From the action menu, select Manage to change the Azure Files share's parameters and permissions.
To bulk collect FSLogix data:
Nerdio Manager allows you to select multiple file shares that enables you to collect FSLogix data in bulk and on demand.
-
Navigate to Storage > Azure Files.
-
Select the file shares that you want to collect FSLogix data for.
-
From the Bulk actions menu, select Force collect FSLogix profiles for selected File Shares (x).

Note: The (x) denotes the number of Azure Files shares the bulk action is applied to. In the example, 4 Azure Files shares have been selected.
Enable support for Entra ID-joined hosts
Entra ID-joined hosts can now benefit from using App Attach applications, which expands the options for application delivery.
Prerequisites
-
You should be familiar with App Attach . See this Microsoft article App attach and MSIX app attach in Azure Virtual Desktop for details.
Useful information
App Attach supports the following identity providers:
-
Microsoft Entra ID
-
Active Directory Domain Services (AD DS)
Default file share NTFS permissions:
-
BUILTIN\Administrators:(OI)(CI)(F)
-
BUILTIN\Users:(RX)
-
BUILTIN\Users:(OI)(CI)(IO)(GR,GE)
-
NT AUTHORITY\Authenticated Users:(OI)(CI)(M)
-
NT AUTHORITY\SYSTEM:(OI)(CI)(F)
-
NT AUTHORITY\SYSTEM:(F)
-
CREATOR OWNER:(OI)(CI)(IO)(F)
File share NTFS permissions for App Attach:
-
BUILTIN\Users:(RX)
-
BUILTIN\Users:(OI)(CI)(IO)(GR,GE)
-
NT AUTHORITY\Authenticated Users:(OI)(CI)(M)
-
CREATOR OWNER:(OI)(CI)(IO)(F)
Area of Usage
Hosts that are going to use App Attach are joined to Microsoft Entra ID
The only mandatory condition for App Attach working on such hosts is that the storage account that stores the App Attach images must be in the same subscription and have Reader and Data Access role assignment with Azure Virtual Desktop and Windows Virtual Desktop ARM Provider members. Storage account can be integrated with any identity provider (Microsoft Entra ID, AD DS) or not integrated at all.
Hosts that are going to use App Attach are joined to AD DS
Mandatory conditions:
-
Storage account that stores App Attach images is joined to AD DS
-
App Attach NTFS permissions are configured on file share
-
Share-level permissions are configured
Variations of share-level permissions configuration:
-
Read-only access for all authenticated identities: Default share-level permission with at least Storage File Data SMB Share Reader role for all authenticated identities on the storage account.
-
Read-only access for domain computers:
-
In Active Directory, create a new Global Security group in an Organization Unit (OU) that is being synched to Entra ID with ADConnect.
-
Add the Domain Computers to the new group.
-
Add the newly created security group with at least Storage File Data SMB Share Reader role to file share through the Access Control in the Azure Portal.
-
-
Some custom configuration.